Windows 10, Microsoft’un sabit bir işletim sistemi haline gelmesiyle birlikte işletim sisteminde bulunan birçok kusur kolaylıkla giderilebiliyor lakin yeniden de harika değil ve düzeltilmesi gereken kimi sorunları bulunuyor. Bugün, bu meselelerden kimilerinin tahlilini sizlere sunacağız.
Zorunlu Windows 10 güncellemelerinden kurtulma:

Birçok Windows 10 kullanıcısının, işletim sistemleriyle ilgili en büyük sorunu zarurî güncellemeler. Bilhassa evvelki Windows sürümlerinin tersine Windows 10’da hangi güncellemeleri yükleyip yükleyemeyeceğinizi seçemiyor olmanız.
Windows 10 Professional, Enterprise ve Education sürümlerini kullananlar gelen güncellemeleri erteleme özelliğine sahiplerdi. Mayıs ayında gelen Windows sürüm 1903 güncellemesiyle birlikte bu özellik, Windows 10 Home ve Pro kullanıcılarına da sunuldu. Bu özelliği kullanabilmeniz için Windowsunuzda 1903 güncellemesinin kurulmuş olması gerekiyor.
Zorunlu güncelleme özelliğini aşmadan evvel, bu güncellemelerin yalnızca yanılgı düzeltmeleri ve yeni özellikler barındırmadığını ayrıyeten güvenlik yamalarını da içerdiğini hatırlatmak gerekiyor. Tekrar de bu ayarı yapmak istiyorsanız bunun iki yolu bulunuyor.
- Tarifeli ilişki özelliğini kullanmak:
İşletim sisteminde bulunan tarifeli irtibat özelliği bantgenişliğine nazaran,i internet faturası ödeyenlerin tasarruf yapması için geliştirilmiş bir özellik lakin otomatik güncellemeleri durdurmak için de kullanabilirsiniz. Bu özellik WiFi ve Ethernet irtibatlarında kapalı olarak gelirken, hücresel ilişkilerde açık olarak geliyor.
WiFi kontakları için:
- Ayarlar > Ağ ve İnternet > Wi-Fi
- “Bilinen ağları yönet”e tıklayın
- Bağlı olduğunuz Wi-Fi ağına tıklayın akabinde Özelliklere tıklayın
- Kapalı durumdaki Tarifeli İlişkiyi Açık durumuna getirin
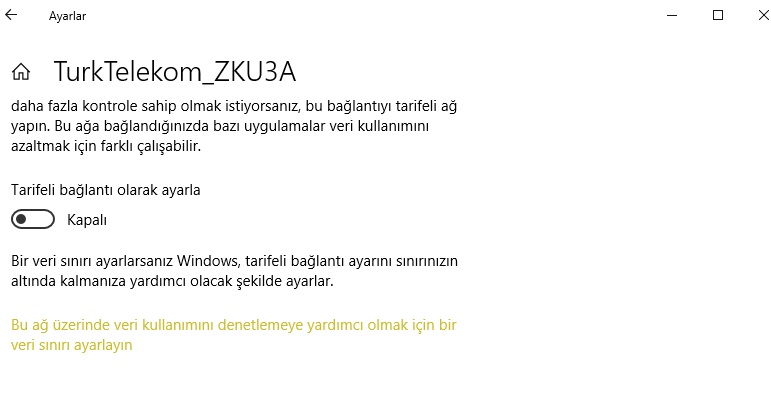
Ethernet temasları için:
- Ayarlar > Ağ ve İnternet > Durum
- “Bağlantı özelliklerini değiştir”e tıklayın
- Kapalı durumdaki Tarifeli İlişkiyi Açık durumuna getirin
- Windows Güncellemeleri servisini kapatmak
- Denetim Masası > Sistem ve Güvenlik > Yönetimsel Araçlar
- Açılan pencerede Hizmetlere çift tıklayın
- Açılan ekranda Windows Update’i bulun ve çift tıklayın
- Başlangıç Çeşidi sekmesini Devre Dışı bırak olarak ayarlayın ve Tamama basın
- Bilgisayarınızı tekrar başlatın
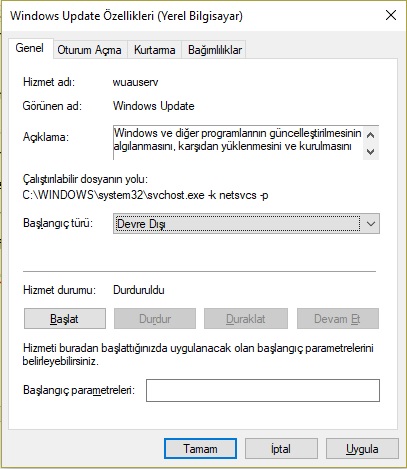
Bu iki usul ortasında Tarifeli İrtibatlar ayarı, kıymetli güvenlik yamalarını yüklediği için nispeten daha inançlı sayılabilir. Windows Güncellemeleri kapattıysanız, güvenlik yamalarını almak için tekrar açmanız gerekiyor.
- Problemli güncellemeleri kaldırma ve gizleme
Sisteminizde sorun yaratan bir güncellemeyi kaldırabilir ve Windows 10’dan gizleyebilirsiniz, böylelikle sistem birebir güncellemeyi size tekrar yüklemeye çalışmaz. Bu süreci yapmadan evvel her güncellemeyi kaldıramadığınızı ve kaldırdığınız her güncellemeyi gizleyemediğinizi de hatırlatmak gerekiyor.
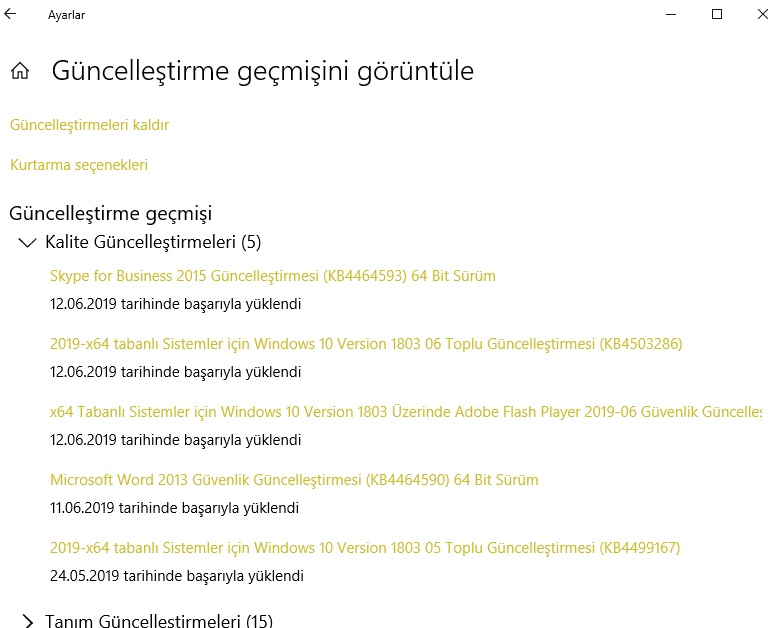
Bilgisayarınızda yüklü güncellemeleri görebilmek için Ayarlar > Yenileştirme ve Güvenlik > Windows Update > Aktüelleştirme Geçmişini Görüntüleye gitmeniz gerekiyor. Burada karşınıza beş kısım çıkacak; Özellik Güncelleştirmeleri, Kalite Güncelleştirmeleri, Şoför Güncelleştirmeleri, Tarif Güncelleştirmeleri ve Öteki Yenileştirmeler.
Eğer ki Windows 10 versiyon 1803 üzere bir Özellik Yenileştirmesini kaldırmak istiyorsanız bunu 10 gün içerisinde yapmanız gerekiyor. Şayet ki bu müddet geçtiyse yapılabilecek rastgele bir şey. Güncellemenin üstünden şimdi 10 gün geçmemişse kaldırmak için; Ayarlar > Aktüelleştirme ve Güvenlik > Kurtarma sekmesinden “Önceki Windows 10 sürümüne git” kısmına tıklayabilirsiniz. Şayet ki bu süreç işe yaramamışsa eski güncellemeleri barındıran Windows.old klasörü silinmiş demektir ve bunun için yapacak rastgele bir şey yok.
Diğer güncelleştirmeleri kaldırmak için Yenileştirme Geçmişini Görüntüle sayfasına giderek Güncelleştirmeleri Kaldır sekmesine gelebilir ve burada kaldırabileceğiniz güncelleştirmeleri görüntüleyebilirsiniz.
Başlat Menüsünü düzeltme:
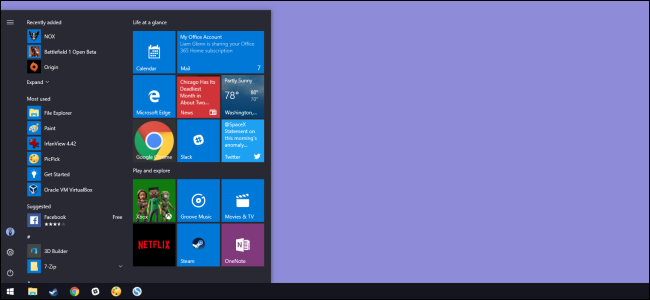
Eğer ki başlat menüsüyle ilgili sorunlarınız varsa birkaç farklı yolla bu sıkıntılarınızı halledebilirsiniz. Aşağıdaki süreçleri yapmadan evvel son sefer bilgisayarınızı yine başlatmanız tavsiye edilir.
- Güncelleştirmeleri denetim etme
Belki de yapılmış olan bir aktüelleştirme meselenizi kısa yoldan çözebilir. Bunun için Ayarlar > Yenileştirmeler ve Güvenlik > Windows Update kısmına gelerek şimdi yapılmamış olan bir güncellemeyi yaparak probleminizi çözebilirsiniz.
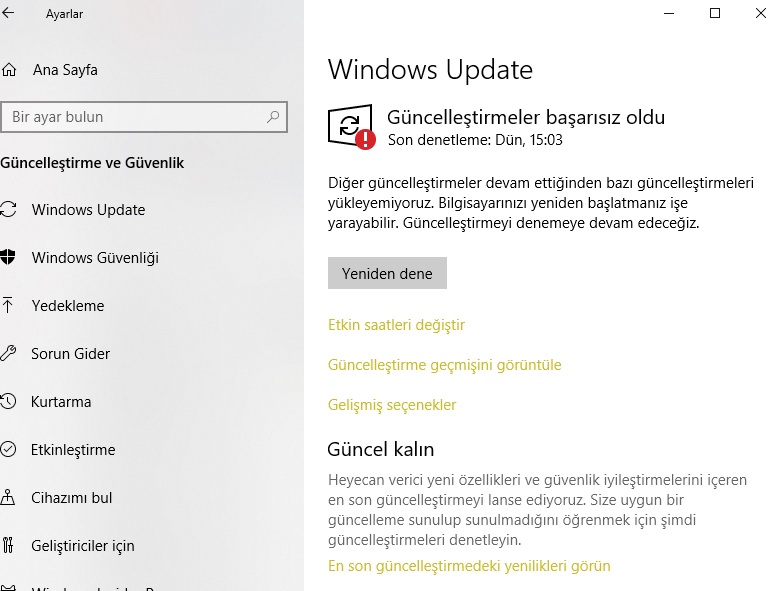
- Bozulmuş belgeleri onarmak için PowerShell’i kullanmak:
Güncelleştirme sıkıntınız çözmediyse sebebi bozulmuş olan evraklar olabilir. Bunu düzeltmek için Windows arama kutusuna powershell yazıp, çıkan PowerShell ikonuna sağ tıklayarak yönetici olarak çalıştırın.
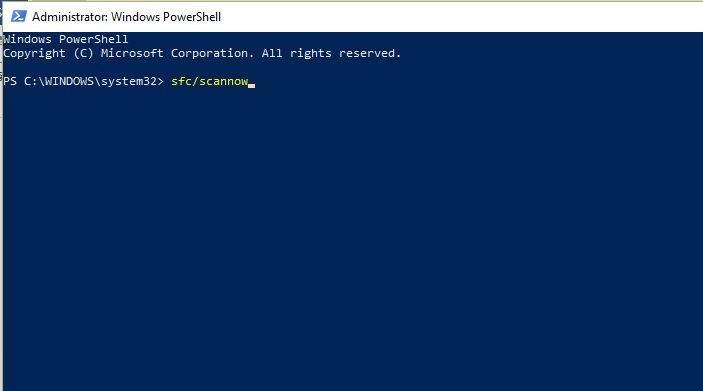
Powershell’i yönetici olarak çalıştırdıktan sonra sfc /scannow yazarak Enter’a basın. PowerShell, sisteminizdeki bozulmuş evrakların taramasını yapacaktır ve bu süreç biraz uzun sürebilir. Tarama süreci bittiğinde sistemin tarandığı ve bozulmuş evrakların onarıldığı, bozulmuş evrakların bulunduğu fakat onarılmadığı ya da bozulmuş evrak bulunmadığı istikametinde bildirim alacaksınız. Şayet ki düzeltilememiş belge varsa “dism /online /cleanup-image /restorehealth” komutunu yazarak bozulmuş evrakları düzeltebilirsiniz.
- Yerel yönetici hesabı oluşturun:
Eğer ki bu süreçlerin hiçbiri sıkıntınızı çözmediyse lokal bir yönetici hesabı oluşturun, o hesapta rastgele bir meseleyle karşılaşmıyorsanız belgelerinizi o hesaba aktarın ve Windows 10 kurtarma seçeneklerinden bilgisayarınızı yine başlatın.
3. Kayıp depolama alanını düzeltme:
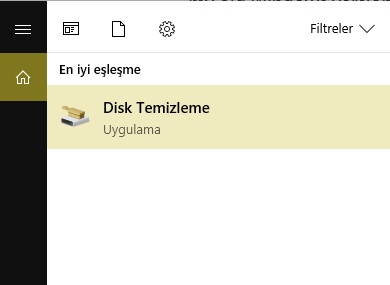
Büyük bir güncelleme yüklemesi yaptığınızda Windows 10, işletim sisteminin eski sürümünü, süreci gerek alma ihtimalinize karşı silmiyor ve elinde tutuyor. Alışılmış eski işletim sistemi sürümünün boyutu birkaç gigabyte olabiliyor. Şayet ki bilgisayarınızda çokça alan varsa bu pek de sorun değil lakin depolama alanınız epeyce azalmışsa bu büyük bir sorun haline gelebiliyor.
Eğer ki eski Windows sürümünü kullanmayacağınızdan eminseniz bu belgeyi Windows.old klasöründen hayli rahat bir halde silebilirsiniz. Elle silmek yerine Disk Temizleme aracını da kullanabilirsiniz. Bu araca ulaşmak için Windows arama kısmına Disk Temizleme yazmanız kâfi. Temizleme süreci tamamlandığında önünüze çıkan klasörlerden “Önceki Windows yüklemeleri” klasörünün yanındaki kutucuğu işaretleyip, Tamam tuşuna basarak silebilirsiniz.
4. Windows açılma müddetini hızlandırma:
Windows 10 birinci çıktığında birçok insan, yeni Windows’un eski Windows sürümlerinden de yavaş başladığı istikametindeki şikâyetlerini lisana getirmeye başlamıştı. Şayet ki siz de hâlâ bu durumdan şikayetçiyseniz bunun da tahlili var.
- Hızlı başlatmayı etkinleştirme:
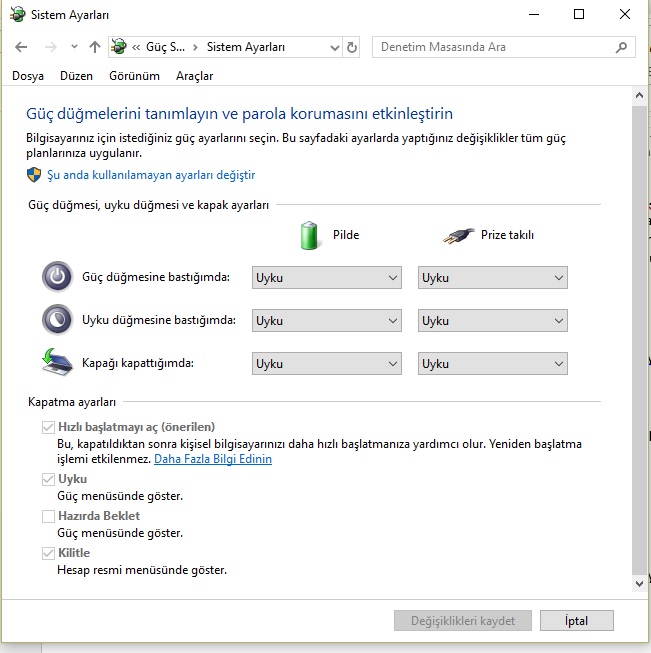
Windows 10 işletim sisteminin içerisinde süratli başlatma özelliği bulunuyor. Bu özellik bilgisayarınızda hali hazırda etkinleştirilmiş olabilir. Denetim etmek için;
- Başlat menüsüne sağ tıklayın ve akabinde güç seçeneklerini seçin.
- Ek güç ayarları sayfasına tıklayın
- Güç düğmesinin neler yapacaklarını seçin sekmesine tıklayın
- Kapatma ayarları başlığı altında Süratli Başlatmayı Aç (önerilen) kutucuğu işaretliyse bu özellik sizin aygıtınızda etkin demektir.
- Eğer ki kutucuk işaretli değilse “Şu anda kullanılmayan ayarları değiştir” seçeneğine tıklayın.
- Hızlı başlatmayı aç (önerilen) kutucuğuna işaretleyin ve kaydedin.
- Görev yöneticisi kullanarak hızlandırma:
Görev yöneticisi, bilgisayarınız başlarken çalışacak uygulamaları seçmek ve yönetmek için olağanüstü bir araç. Buradan, bilgisayarınız başlatıldığında çalışmasını istemediğiniz programları pasifleştirebilirsiniz.
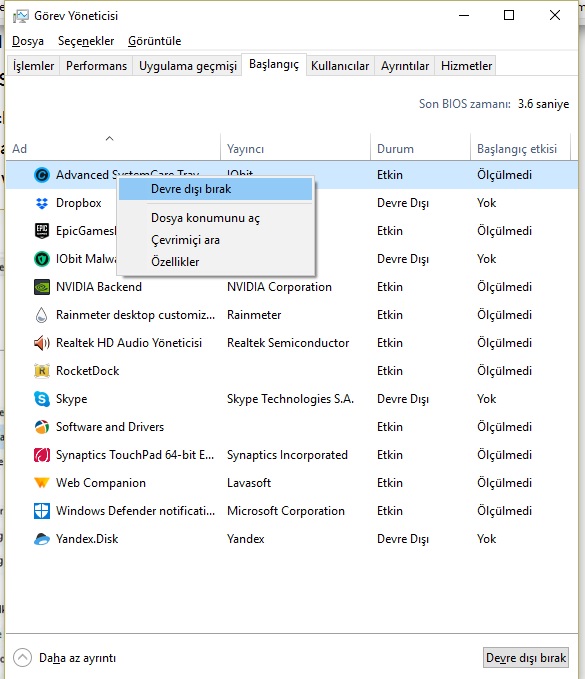
- Görev çubuğuna sağ tıklayın ve vazife yöneticisini açın
- Eğer ki misyon yöneticisi ufak bir pencerede açıldı ve yalnızca şu an çalışan uygulamaları gösteriyorsa “daha fazlası”na tıklayarak genişletilmiş pencereyi açabilirsiniz.
- Başlangıç sekmesine tıklayın. Burada bilgisayarınız başlatıldığında çalışan programları göreceksiniz.
- Burada, başlangıçta açılmasını istemediğiniz uygulamaya sağ tıklayarak “devre dışı bırak” seçeneğini seçebilirsiniz.
Hangi uygulamayı devre dışı bırakacağınızı bulamadıysanız başlangıç tesiri alanından tesirlerine bakarak seçiminizi yapabilirsiniz.
Rahatsız edici bildirimleri kapatma:
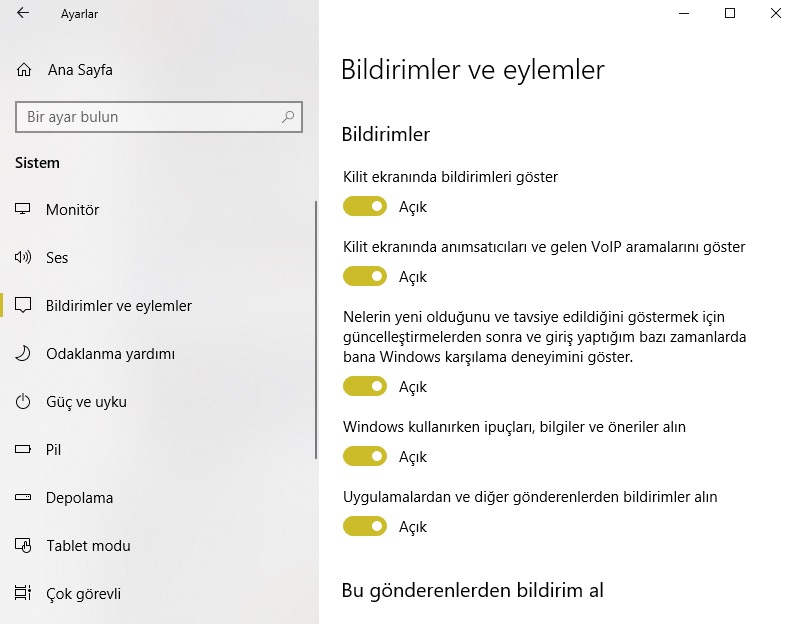
Windows 10’un süreç merkezi e-postalarınızdan yazılım güncellemeleri bildirimlerine kadar birçok uyarıyı size gönderiyor. Bu süreç epey yararlı da olabilir, epey hudut bozucu da. Şayet ki bu bildirimler sizin sonlarınızı bozuyorsa kolay bir süreçle çeşitli ayarlamalar yapabilirsiniz.
- Ayarlar > Sistem > Bildirimler ve eylemler
- Burada kapatabileceğiniz beş adet bildirim göreceksiniz.
- Buradaki ayarlardan istediğinizi etkinleştirip, istemediklerinizi devre dışı bırakabilirsiniz.
Sizin Windows 10’da sıkça yaşadığınız sorunlar hangileri? Yorumlarda belirtin, bir kısım de onlar için hazırlayalım.
