Windows 10, hem 32 Bit hem de 64 Bit mimariye sahip donanımlar üzerinde çalışabilir. Siz de rastgele bir lisans fiyatı ödemeden 64 Bit’e yükseltebilirsiniz ancak bu süreç için kâfi işlemci kapasitesi ve kâfi hafızaya sahip olduğunuzu bilmeniz gerek. Bazen sıfırdan pak suram yapmak tek dermanınız olabilir, bu yüzden sürece başlamadan evvel belgelerinizi yedeklemeyi unutmayın.
Bu iki mimarinin teknik manadaki farkına gelecek olursak en dikkat çeken özellik RAM kullanma kapasiteleri diyebiliriz. 32 Bit ve 64 Bit ortasında oluşan fark aslen işlemcilerin adres yolu genişliğine bağlıdır. İşlemcilerin adres yolu ve adres hafızası ne kadar büyürse denetim edebildiği hafıza takviyesi o kadar büyür. Örnek olarak 64 Bit bir işlemci çok büyük RAM ünitelerini (yaklaşık 2 terabayt kadar) denetim edebilirken, 32 Bit işlemci yalnızca 4 gigabayt kadar RAM’i denetim edebilir. Bilgisayarınızda kullandığınız RAM ölçüsü birebir anda yapabileceğiniz süreçler açısından da kıymetlidir. Örneğin görüntü düzenlerken, sanal makine üzerinde çalışırken yahut gündelik hayatta sıkça muhtaçlığımız olan web tarayıcılarda birden çok sekme üzerinde çalışacağımız vakit çokça gereksinimimiz olacaktır.

Bu rehberde göreceğimiz hususları iki ana başlığa ayırabiliriz:
-
Bilgisayarımız 64 Bit Windows 10 için takviye sağlıyor mu?
-
Bilgisayarımızı 32 Bit’ten 64 Bit’e nasıl yükseltiriz?
Bilgisayarımızın 64 Bit Windows 10 için dayanak sağlayıp sağlamadığını nasıl denetim ederiz?
Windows 10 64 Bit, yalnızca kâfi donanıma sahip aygıtlarda çalıştırılabilir. Bu yüzden şayet aygıtınızda 32 Bit işletim sistemi çalışıyor ise sürece başlamadan evvel birtakım ihtiyaçları denetim etmemiz gerekir. Örneğin cihazınızdaki işlemci 64 Bit süreç dayanağı sağlıyor mu? Bilgisayarınızdaki donanımın 64 Bit şoför dayanağı var mı?
64 Bit dayanağını Ayarlar yardımıyla doğrulamak
- Ayarları açın
- “Sistem” yazan kısma tıklayın
- Aşağıya inin ve “Hakkında” kısmına tıklayın
- “Cihaz Özellikleri” başlığının altındaki “Sistem Türü” yazan kısmı denetim edin
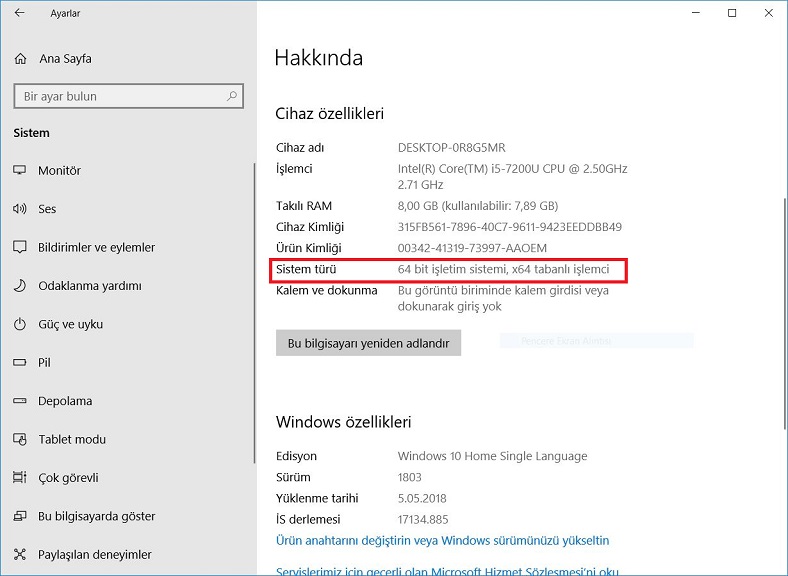
Eğer “Sistem Türü” yazan kısımda 32 Bit işletim sistemi, x64 tabanlı işlemci yazıyor ise sisteminizi yükseltebilirsiniz. Başka yandan, 32 Bit işletim sistemi, x86 tabanlı işlemci yazıyor ise bilgisayarınız 64 Bit Windows 10 desteklemiyor demektir.
Aynı vakitte “Hakkında” sayfasından en az 2GB RAM hafızasına sahip olduğunuzdan emin olun. Şayet kâfi hafıza yoksa yahut cihazınınız 64 Bit işletim sistemi desteklemiyorsa kesinlikle süreçlere devam etmeyin.
İşlemci bilgilerini Coreinfo isimli araçla denetim etmek:
Bazı durumlarda aygıtlar tam manasıyla Windows 10 takviyesi sağlayamıyorlar. Bunun için aşağıdaki seçenekleri şahsen denetim etmemiz gerekebilir.
- Physical Address Extension (PAE)
- No-eXecute (NX)
- Streaming SIMD Extensions 2 (SSE2)
- CMPXCHG16b (CX16)
İşlemcinizin bu özellikleri sağladığını denetim etmek için Microsoft Coreinfo isimli aracı kullanacağız. Bu süreç için aşağıdaki adımları izleyebilirsiniz:
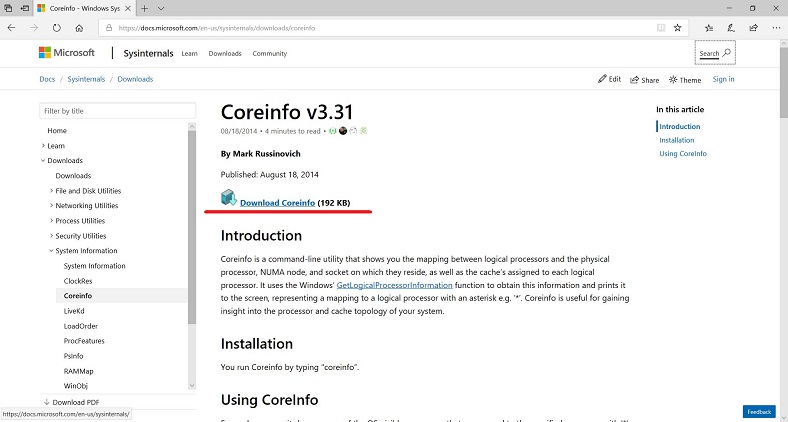
- Aracın indirme sayfasını buradaki kontağa tıklayarak açın,
- Download Coreinfo yazan kısma tıklayın ve indirmeye başlayın,
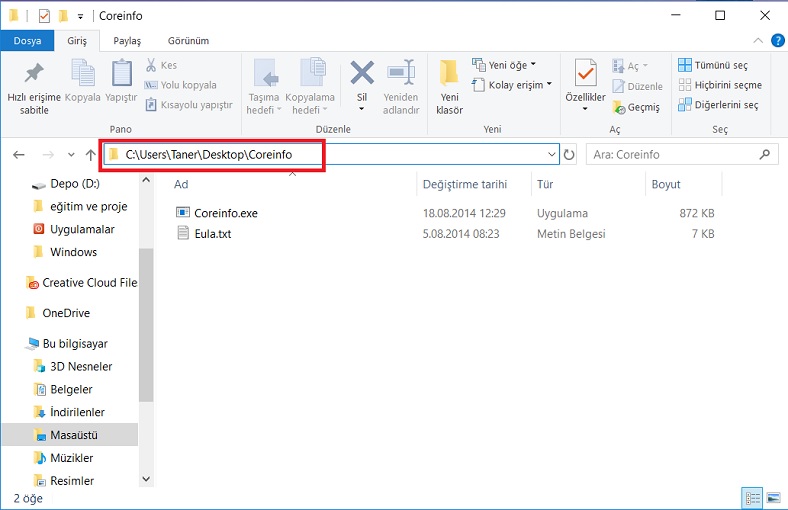
- Araç zip evrakı halinde indirilmiş olacaktır, aracı zip evrakı içerisinden çıkartın,
- Arama kısmından yahut Başlat => Çalıştır üzerinden cmd yazarak komut satırını açın:
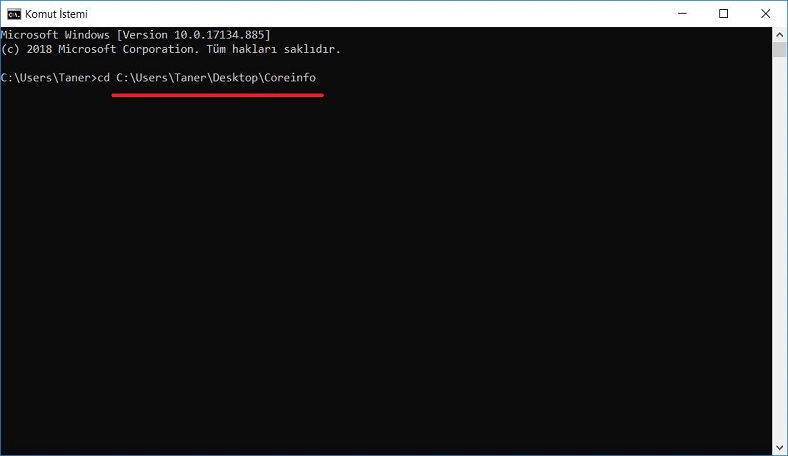
- Komut satırına cd /dosya-yolu formunda Coreinfo belgesini çıkartmış olduğunuz klasöre ulaşın (görseldeki örnekte görebilirsiniz)
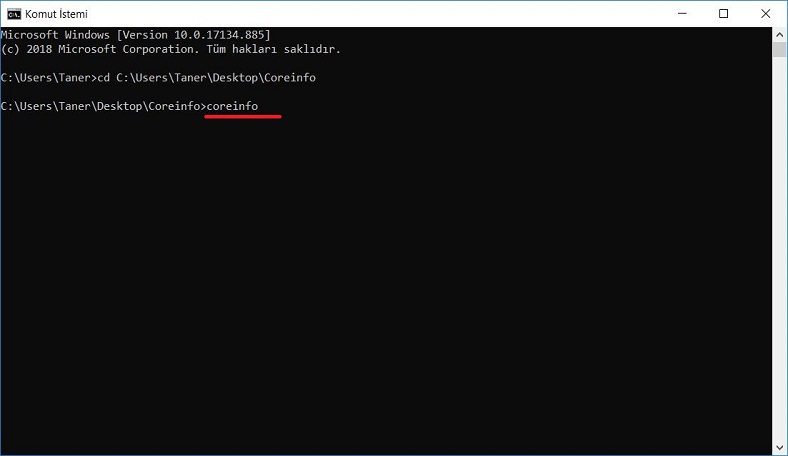
- Küçük harflerle coreinfo yazın ve Enter tuşuna basın
- Eğer lisans onayı istenirse “Agree” yazan butona tıklayın
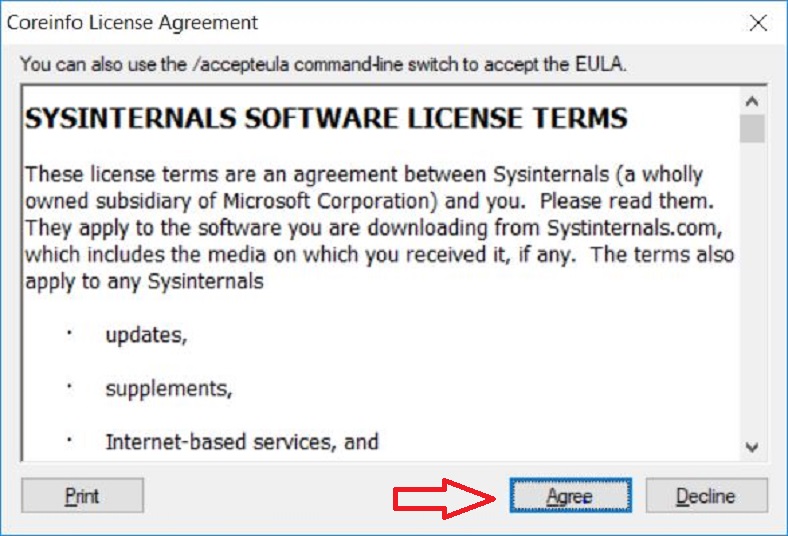
- Arama penceresini açın (Ctrl + F kısa yolunu kullanabilirsiniz) ve aşağıdaki anahtar sözleri denetim edin
- PAE
- NX
- SSE2
- CX16
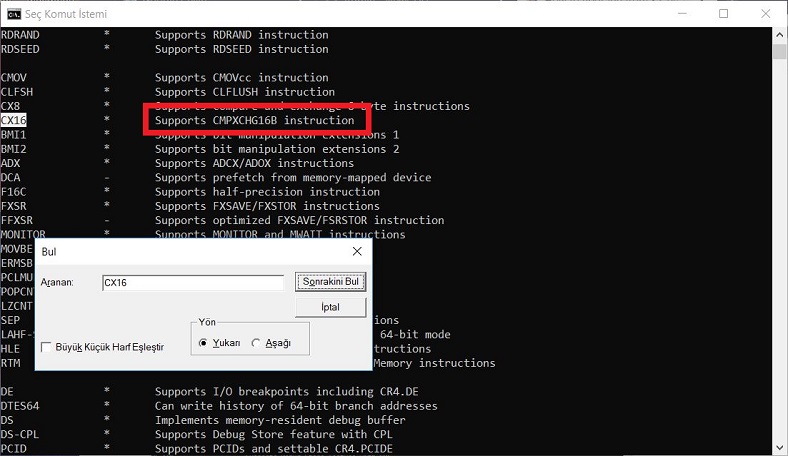
Tüm seçenekleri tamamladığınızda bilgisayarınızın 64 Bit Windows 10 dayanağının olup olmadığını öğrenmiş olacaksınız. Heyetim sırasında Windows 10 denetim ederek kusur durumunda ihtar vermektedir lakin Coreinfo isimi araç sayesinde manuel olarak denetim edebiliriz.
Sürücü dayanağının denetim edilmesi
Kurulumdan sonra aygıtınızla ilgili sorun yaşamamak için evvelce denetim edilmesi önerilir. Örneğin ekran kartı üzere aygıtların direkt resmi takviye sayfalarından yoksa forumlardan özelliklerini denetim etmek yanlışsız olacaktır. Daha sonradan sürprizlerle karşılaşmamak için her ihtimali göz önünde bulundurmak gerekir.
Bilgisayarımızı 32 Bit’ten 64 Bit’e yükseltmek için izlememiz gereken basamaklar nelerdir?
Kurulum medyası hazırlamak:
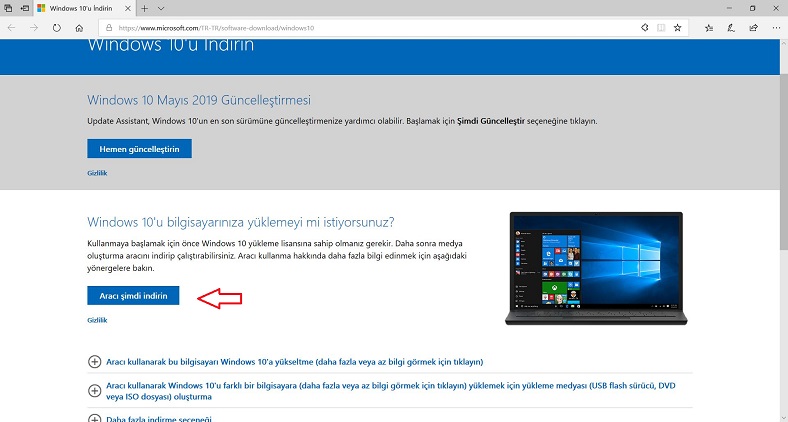
Temiz bir Windows 10 heyetimi yapmak için Windows 10 yüklü suram medyası oluşturmanız gerekir. Bunun için aşağıdaki adımları izleyebilirsiniz.
- Windows 10 indirme sayfasını buradan açın
- Aşağıdaki “Aracı artık indirin” yazan butona tıklayın
- İndirilen Media Creation Tool isimli belgeyi çalıştırın
- Karşınıza gelen şartlar sayfasında “Kabul Et” kısmına tıklayın,
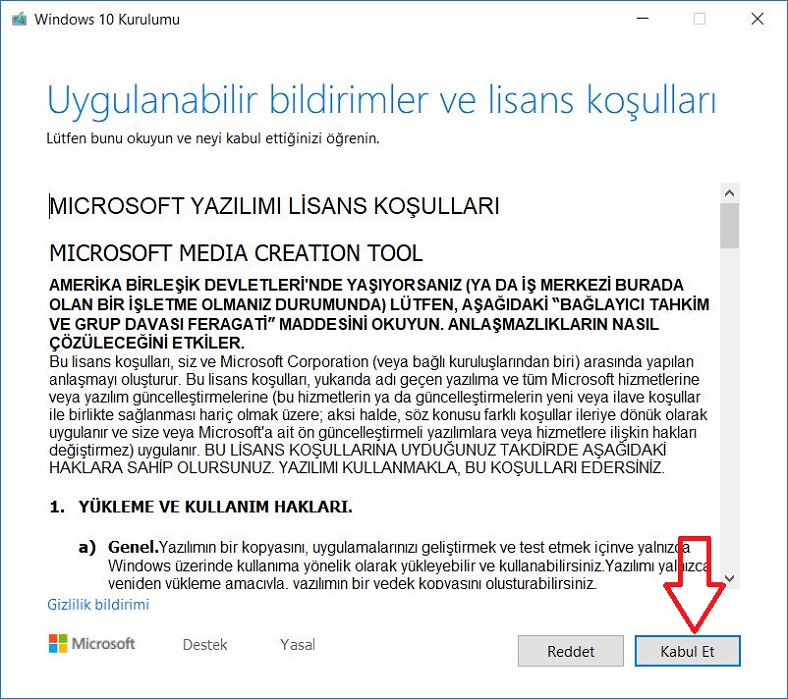
- Başka bir aygıt için yükleme medyası yazan seçeneği işaretleyin ve ileriye tıklayın:
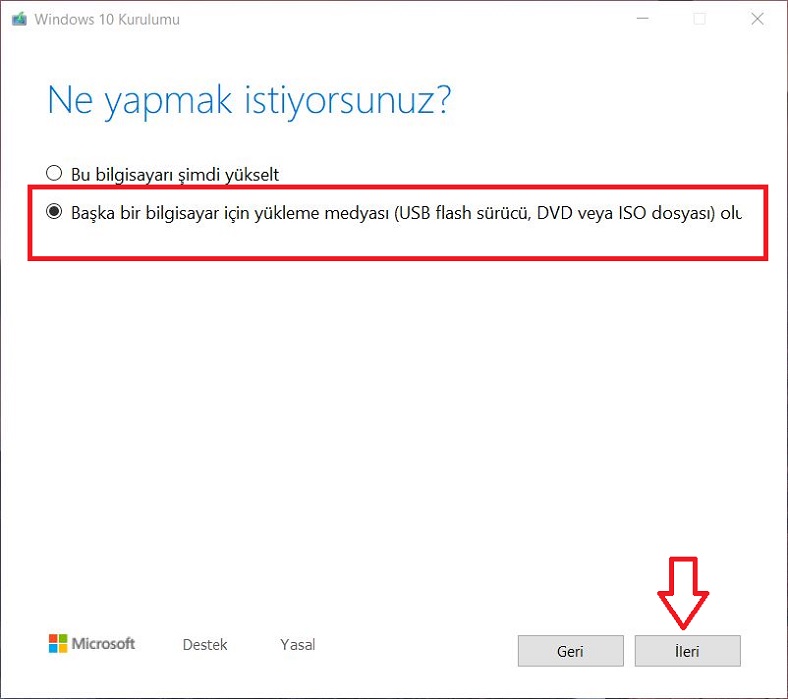
- Bu bilgisayar için önerilen seçenekleri kullan yazan seçenekteki işareti kaldırın:
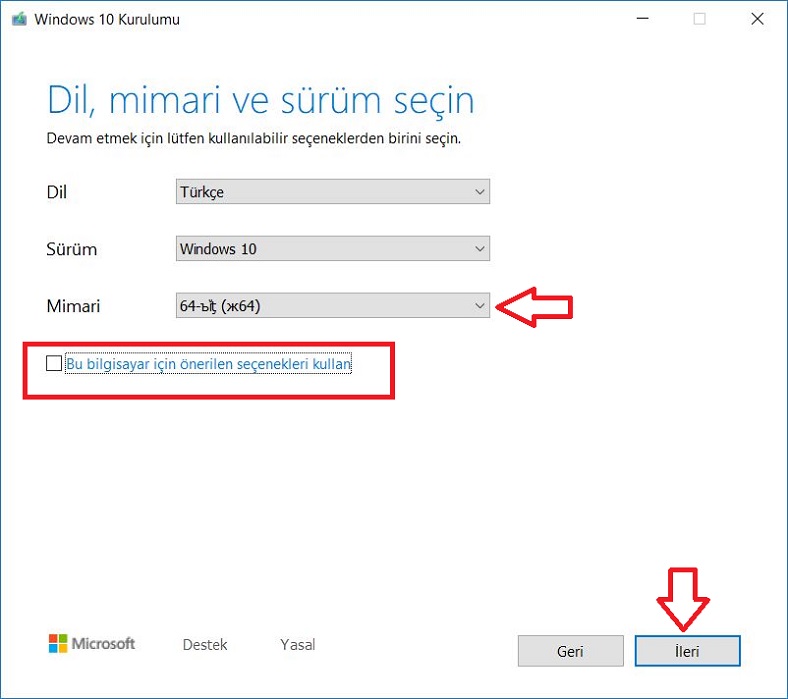
- Mimari kısmından 64 Bit (x64) seçeneğini seçin ve ileriye tıklayın
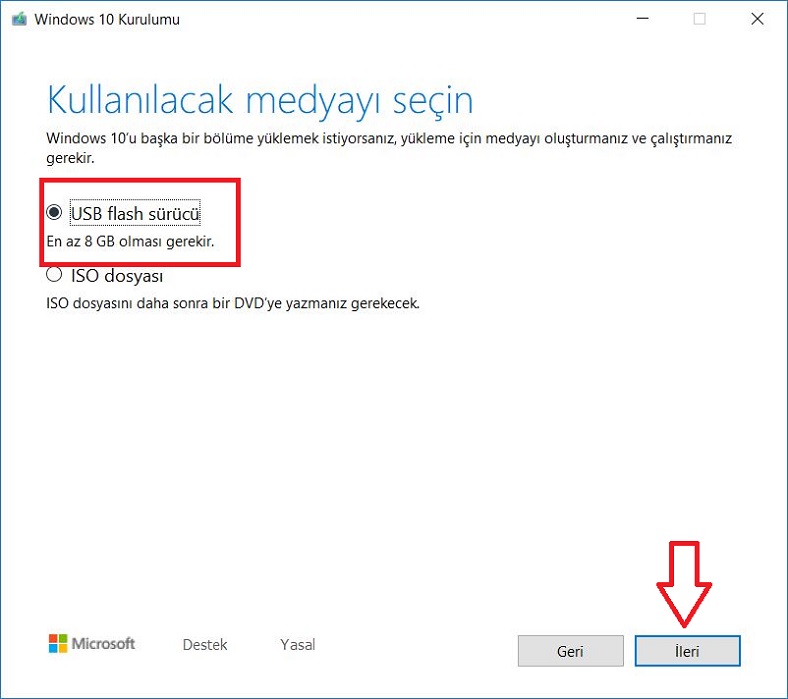
- USB flash şoför seçeneğini işaretleyin ve ileriye tıklayın
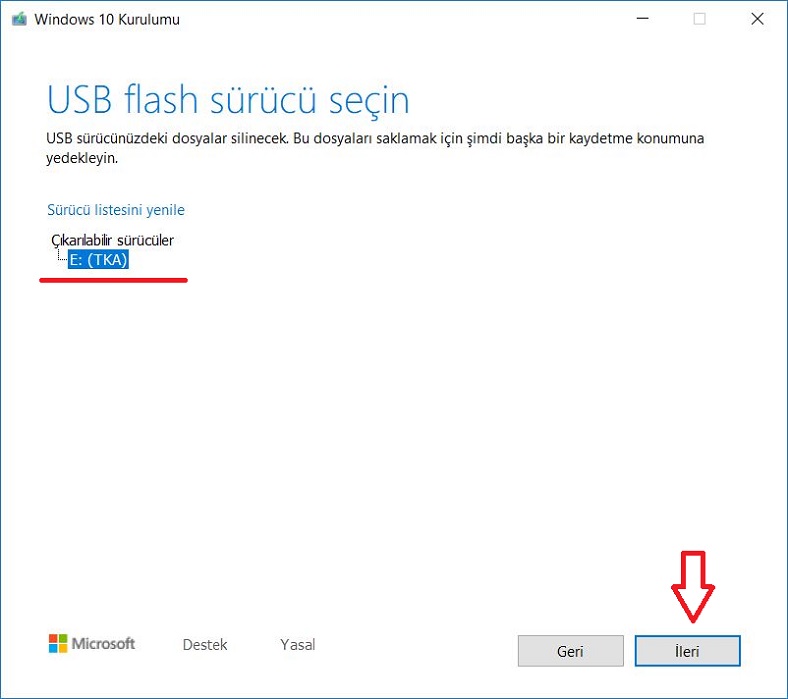
- Çıkarılabilir şoförler listesinden kullanacağınız aygıtı seçin (eğer aygıtınız listede görünmez ise “Sürücü listesini yenile” seçeneğine tıklayın)
- İleriye tıklayın ve indirmenin bitmesini bekleyin. İndirme bittiğinde sonlandırın ve Windows 10 suram medyanız hazır olacaktır
Windows 10 – 64 Bit Heyetimi:
Kurulumdan evvel bilgisayarınızın USB şoförünüz üzerinden başlatabileceğinizden emin olmalısınız. Bunun için bilgisayarınızın BIOS’una girip başlatma önceliği olarak UEFI olduğundan emin olun. Ekseriyetle BIOS’a erişmek için kullanılan tuşlar, işlev tuşları (F1, F2, F3, F10 yahut F12), ESC yahut Delete tuşudur. Bu üreticiye nazaran değişiklik göstermektedir.
Krurulumdan evvel kıymetli bilgilerinizi yedeklemeyi muhakkak unutmayın. Hazırsanız aşağıdaki seçenekleri takip edin.
- Bilgisayarınızı USB şoför üzerinden başlatın
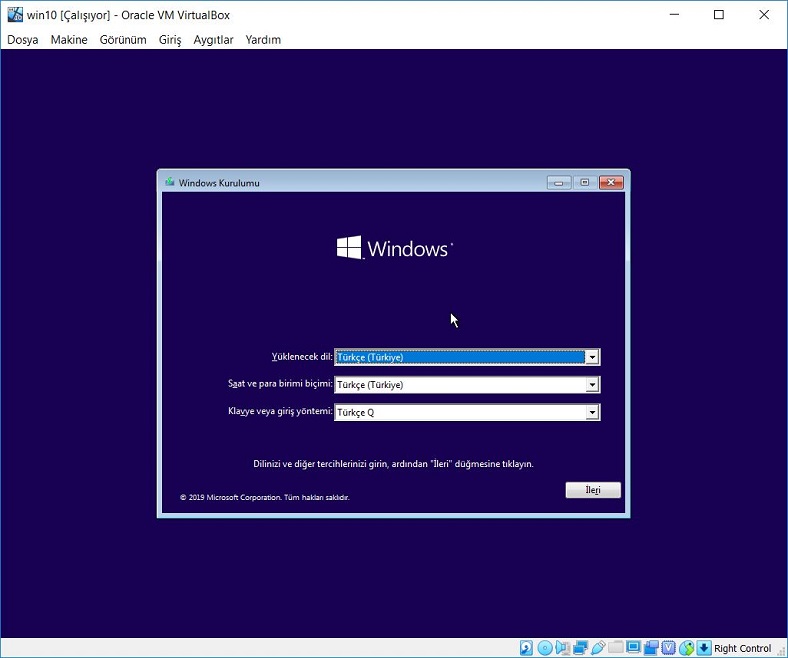
- Açılan heyetim ekranında seçeneklerinizi ayarlayın ve ileriye tıklayın
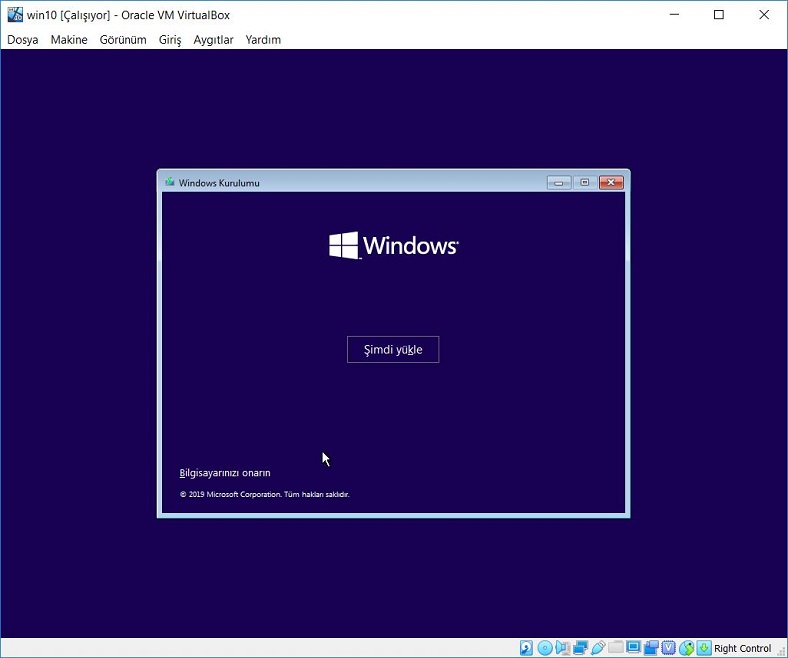
- “Şimdi Yükle” yazan butona tıklayın
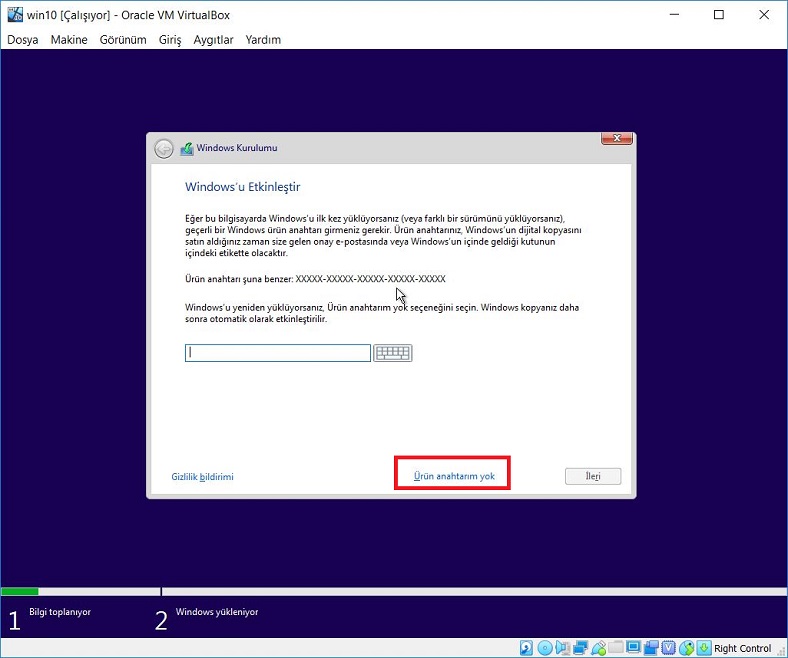
- Ürün anahtarınızı girin (eğer Windows 10’u birinci yüklemeniz ise), yalnızca 32 Bit’ten 64 Bit’e yükseltmek için heyetim yapacaksanız “Ürün anahtarım yok” diyerek geçebilirsiniz. Daha öncesinde lisanslı Windows 10 kullandığınızdan kendisi kabul edecektir.
- Hangi Windows 10 sürümünü kullanmak istediğinizi seçin ve ileriye tıklayın. Seçiminiz, lisans anahtarınızın kabul edilmesi için daha öncesinde kullandığınız sürümle tıpkı olmalıdır:
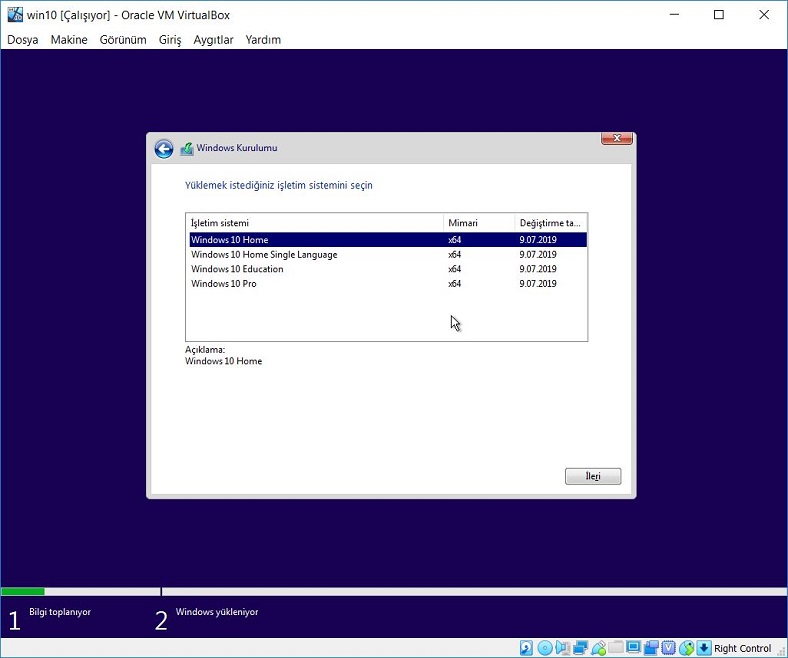
- Lisans şartlarını kabul ediyorum yazan seçeneği işaretleyin ve ileriye tıklayın
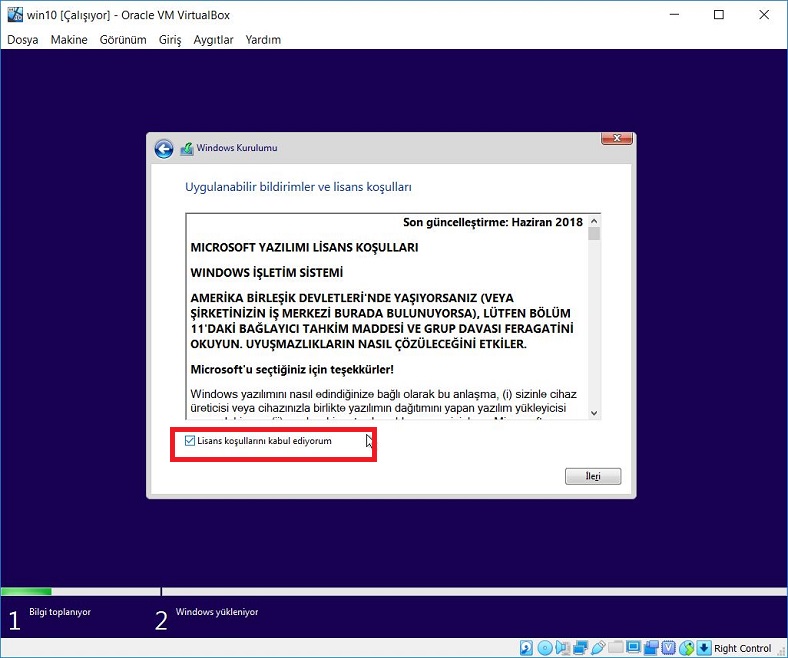
- Özel: Sadece Windows’u Yükle seçeneğine tıklayın
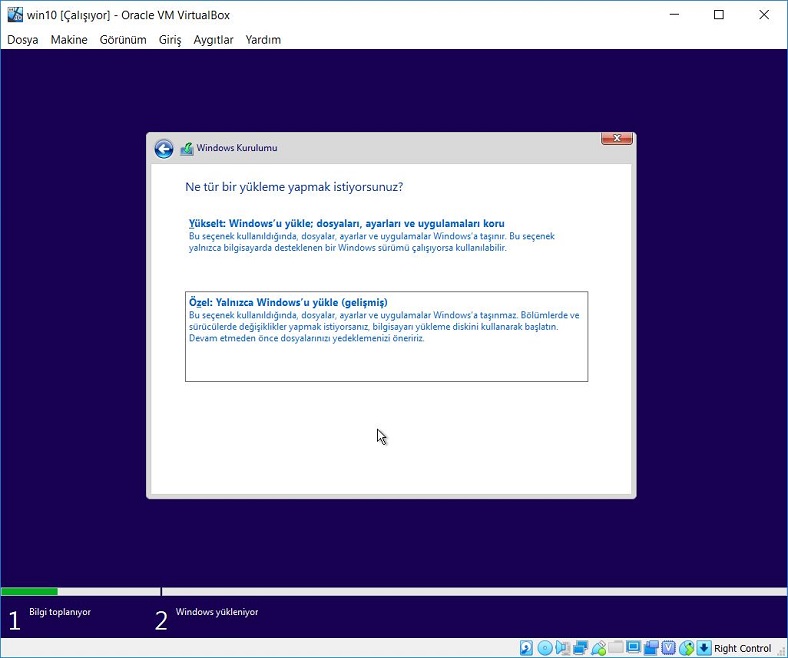
- Kurulum yapmak istediğiniz disk alanını seçin ve devam edin. Şayet birden fazla alan varsa kullanılmayan alanları temizleyip birleştirebilirsiniz.
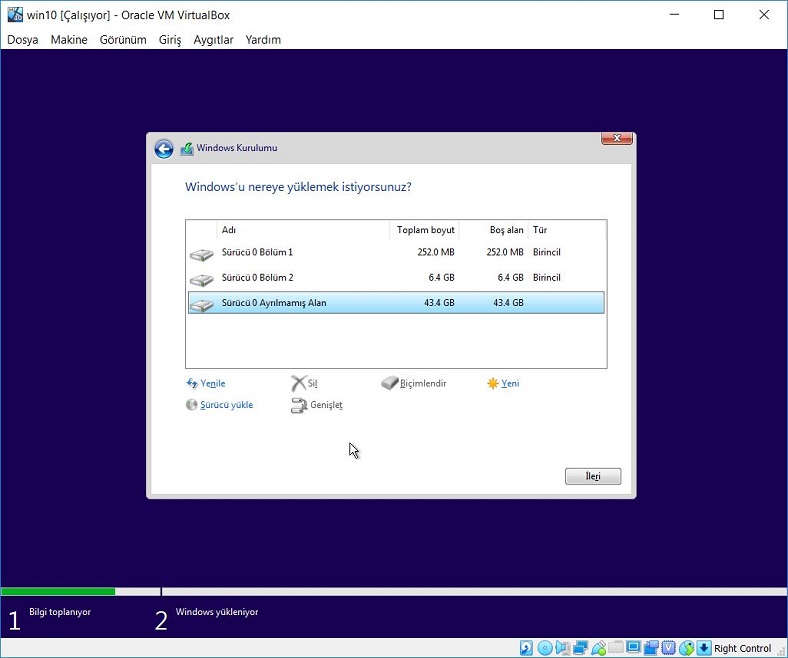
- Kurulumun bitmesini bekleyin. (Kurulum esnasında bilgisayarınızın ekranı kapanıp açılabilir yahut bilgisayarınız kendini yine başlatabilir)
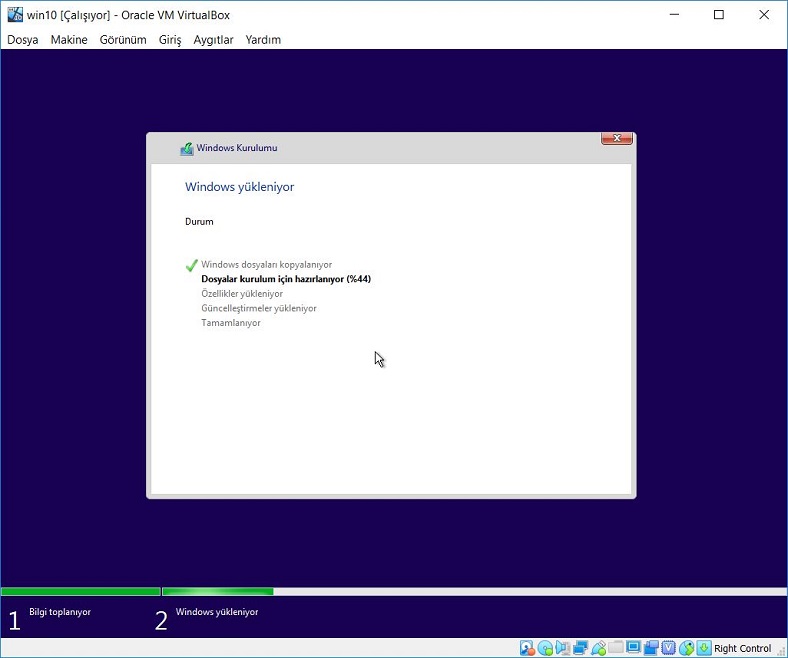
- Kurulum tamamlandıktan sonra bilgisayarınızı kullanmaya başlayabilirsiniz. Kurulumdan sonra güncellemeleri denetim etmeyi ve güvenlik duvarını etkin hale getirmeyi unutmayın.
Windows 10 64 heyetimi tamamladıktan sonra yeni işletim sisteminizi kullanmaya başlayabilirsiniz. Artık 32 bit uyumsuzluğu nedeniyle kullanamadığınız uygulamaları kullanmaya devam edeceksiniz.
Bir diğer rehber içeriğinde görüşmek üzere.
